Working with Objects
You can perform the following operations on objects (symbols, graphical shapes, and text):
Selecting an Object
Select an object (symbol or graphical shape) by clicking it with the left mouse button. To select multiple objects:
- Hold
Ctrl+Shiftand click each object individually. - To select objects within a rectangular area, click and drag from the top-left to the bottom-right corner of the area while holding the left mouse button.
Cloning an Object
Hold Ctrl, drag the object using the mouse, and release. A copy of the object is created at the new location.
Rotating Objects
You can rotate symbols, images, and standalone text in several ways:
- Using the menu command
Object-Rotate. - Clicking these toolbar icons:
 .
. - Adjusting the angle in the Properties panel. Enter angles in tenths of degrees (e.g., enter 30° as 300).
- Dragging the round handle of the object. Angles are adjusted in 15° increments, or freely if the
Shiftkey is held.
Flipping Objects
Flip symbols and some graphical shapes horizontally or vertically using:
- Menu commands:
Object-Flip HorizontallyorFlip Vertically. - Toolbar icons:
 .
.
Deleting Objects
Select the object (using the mouse or the Explorer panel) and press Delete.
Adjusting Line Appearance
Double-click a line to open the Properties panel, where you can adjust contour thickness and line type.
Aligning Objects
Align symbols, text, and graphical shapes using View - Align. Alignment commands become available when at least two objects are selected. The alignment is based on the first object selected.
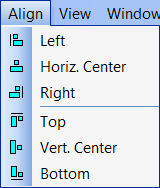
Changing Layer Order
Right-click an object to access commands for layer adjustment:
Move ForwardMove More ForwardMove More BackwardMove Backward
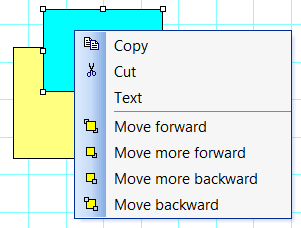
Operation Availability
The table below summarizes which operations are available for different object types:
| Symbols | Graphical Shapes | Texts | Groups of Symbols | |
|---|---|---|---|---|
| Rotating | Yes | Only rectangles and ellipses | Yes (single-line text only) | No |
| Flipping | Yes | Lines, curves, and polygons | No | Yes |
| Aligning | Yes | Yes | Yes | No |
| Layer Order Adjustment | Yes | Yes | Yes | No |