How to Insert Symbols
Methods for Inserting Symbols
There are four ways to insert a symbol into a drawing:
From the "Symbols Graphically" Panel
Click the symbol to insert it into the drawing.
From the Symbols Textually Panel
From the Favorites Panel
From the Search Symbols Window
Transformers and Gates: Select Insert - Transformer or Insert - Gate. Click the desired location in the drawing to place the symbol. After switching to select mode (by pressing the Esc key), right-click the symbol to adjust its properties.
Symbol Properties
Every symbol has two basic properties: reference and type.
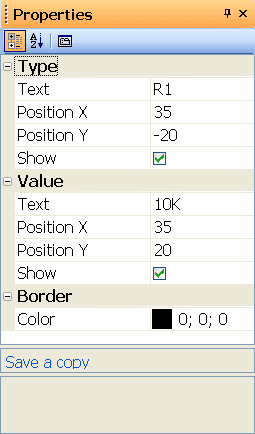
Reference: Uniquely identifies the symbol within the drawing.
Type: Defines the symbol's electrical properties, such as resistance (in Ω), capacitance (in pF), or transistor type.
If a diagram contains a symbol not found in your library (e.g., received from someone else), you can save it by clicking the Save a copy link and updating your symbol library.
Automatic Numbering
Symbols in the diagram are automatically assigned unique numbers. For instance, if the symbol reference is "R," individual symbols of the same type are numbered "R1," "R2," etc. If no reference is specified, symbols are assigned numbers only, such as "1," "2," etc.
Color of Symbols
Symbols can be customized with border colors using the Object - Border color menu command.
Color Fill for Symbols
Symbols with closed areas (e.g., circles, ellipses, rectangles, polygons) can be color-filled. Set the fill color in the Properties panel or, for multiple symbols, use the Object - Fill Color command. Areas pre-filled in the symbol editor retain their original colors.
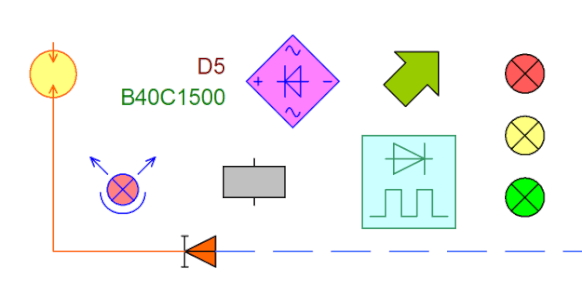
Filling a symbol with color may obscure some lines. To resolve this, open the symbol (right-click it in the Symbols panel) and adjust the object order in the Explorer panel. Place closed areas at the top of the list to ensure lines remain visible.