ProfiCAD Since Version 9
7/24/2018
ProfiCAD 9.3.9
minor fixes
3/7/2018
ProfiCAD 9.3.7
Arrows
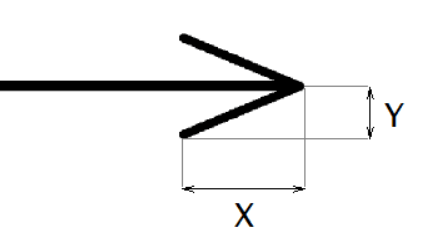
The shape of the arrows can be modified by entering the values Scale X and Scale Y in the Properties panel. The length and width of the arrow are multiplied by these values. For example, the value of 1.23 enlarges the arrow by 23%.
Hyperlinks
Hyperlinks can refer to any page or symbol. Clicking on the link will bring you to the target page or symbol.
To create a hyperlink:
- Enter text in the drawing and select it.
- In the Properties panel, in the
Othergroup, enter theLinkin the following format:
| type of link | format | example |
|---|---|---|
| to a page | /short page name | /AUX |
| to a symbol | symbol/short page name | W5/AUX |
To prevent unwanted moves when clicking a link, to move a link it is necessary to keep the F6 key pressed.

It is advisable to set the appearance of the text to make it clear that it represents a link – i.e., in blue and underlined.
10/31/2017
ProfiCAD 9.3.4
Style Library
The Style Library (menu Edit - Style Library) allows you to save and reuse frequently used styles of graphic objects (color, line type, fill type, etc.).
The styles in the library are displayed:
As lines: for lines and wires
As ellipses: for objects with fill (rectangles, ellipses, polygons, etc.)
The Style Library has two parts:
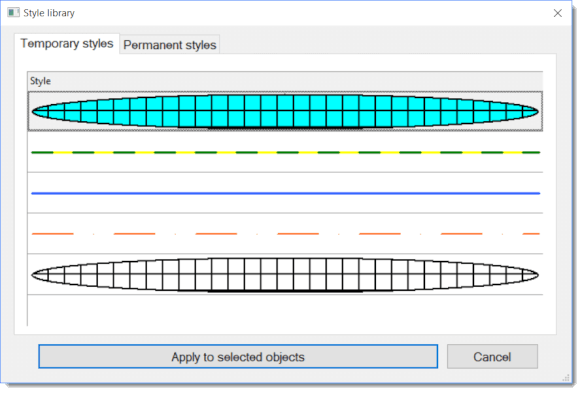
Temporary styles: saves automatically the last 20 styles that you have used.
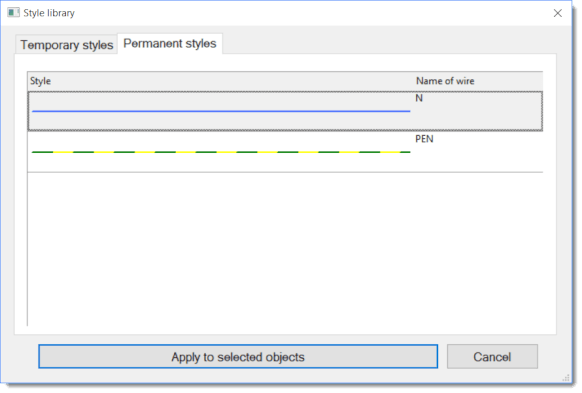
Permanent styles: here are those styles that you want to keep permanently.
How to add a style to the Style Library
Copying a style automatically adds the style to the library. The style is added to Temporary Styles.
How to add styles to Permanent Styles
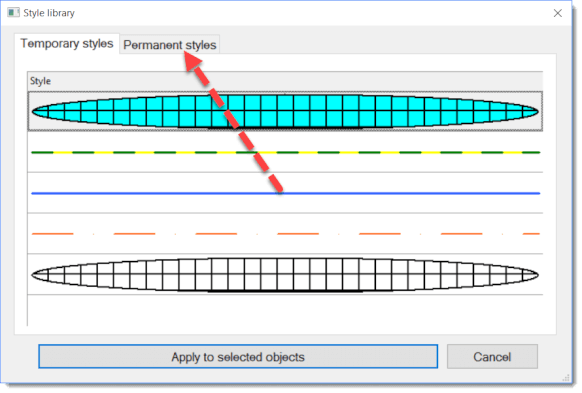
Drag it with the mouse onto the Permanent Styles tab. Similarly, you can remove a permanent style by dragging it onto the Temporary Styles tab.
How to use a style from the Style Library
- In the drawing, select the target object
- Open menu
Edit - Style Library - Select the style (either temporary or permanent)
- Click on
Apply to selected objectsor double-click on the style.
Automatic use of a style to wires
The program allows you to automatically apply a style to wires of a certain name. For example, a PEN style will be applied to a wire called PEN.
Steps:
- In the
Permanent Stylestab, enter name of the wire for the given style. - Draw a new wire and (in the Properties panel) enter the name of the wire.
The program copies the style from library to the wire.
Where are styles stored?
Styles are stored in the Symbols Library, in files
_CONF\styles\temp.xml a _CONF\styles\perm.xml
9/13/2017
ProfiCAD 9.3.3
Copying style
The program allows to copy style (color, line type, fill type, etc.) from one object to another.
There are two ways to copy styles:
a)
- Right-click the source object and choose
Copy Style - Right-click the target object and choose
Paste style - If you want to copy the style to multiple objects, select the target objects and invoke the menu command
Edit - Paste Style
b)
- Select the source object
- Press this icon in the toolbar:

- Click on the target object. If you want to copy the style to multiple objects, hold down the
Ctrlkey.
6/30/2017
ProfiCAD 9.3.2
The program calculates areas of rectangles, ellipses, or polygons (except for crossed polygons).

The area will be displayed in the Properties panel. Area unit depends on the scale of the drawing.
If several objects are selected, sum of their areas is displayed.
6/23/2017
ProfiCAD 9.3.1
minor fixes
6/21/2017
ProfiCAD 9.3
Quick layer switching
Use the F4 keyboard shortcut to change the active layer. The status bar shows the active layer name in brackets
Layer filter in the bill of material
The layer filter in the embedded bill of material makes it possible to display only symbols from specified layers. On the bill of material page, press the Filter button. Type the names of layers into the displayed dialog box (use separate line for each layer).
Text rotation
Individual texts can be rotated by any angle, as with the symbols and pictures.
3/21/2017
ProfiCAD 9.2.1
List of terminals
List of Terminals (menu Outputs - List of Terminals) contains a list of all terminals in the drawing. For each terminal are listed:
- wire name
- cable name
- attached symbol and name of connection point
- grid zone of the symbol
Example
For this connection:
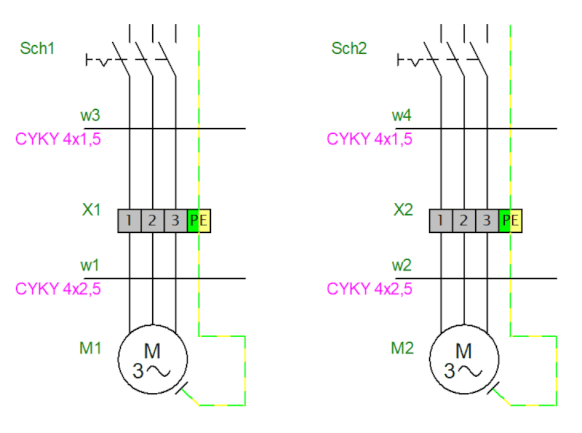
The program will generate this list of terminals:
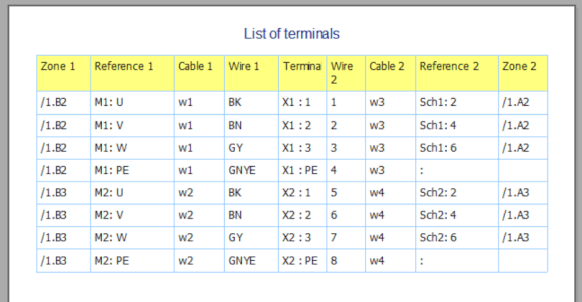
Terminal input is displayed to the left, output to the right of the terminal.
Symbol setting in the library
Symbols that represent the terminals must be set up correctly. You need not carry out this setting, if you installed after 21. 3. 2017, or if you download these already set up symbols.
Setting the function terminal in the symbol library:
- Open the symbol in the library
- Call up the menu command
File - Options ...(or press keyF12) - Select
Symbol - For the field
Functionselect the valueTerminal
Setting symbols in the drawing
1) To set the terminal connection points:
- In the drawing, right-click the terminal and select
Connection points - For each connection point, enter the name and direction (whether in it involves input (IN) or output (OUT)). You can change the direction by double-clicking the box. Terminal names should always appear in pairs (one input and one output), as in the picture:
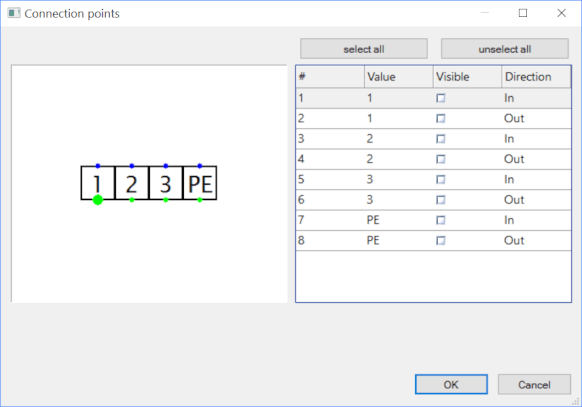
- Confirm with the
OKkey. Right-click the terminal and selectSave connection points and attributes. This saves the changes to the library.
2) To set the terminal function:
- Select the terminal in the drawing
- In the Properties pane, select Function: Terminal
The setting will take effect for all terminals of the same type in the drawing.
1/18/2017
ProfiCAD 9.1.4
New column "cable" has been added to the list of wires.
1/1/2017
ProfiCAD 9.1.3
minor fixes
12/12/2016
ProfiCAD 9.1.1
Font for reports
In program settings (F12) - Document - Fonts it is possible to set up font for reports.
Wires numbering
In program settings (F12) - Document - Wires numbering:

If the option both ends is selected, just one number in the middle of the wire is shown for short wires.
| before: |  |
| now: |  |

It is possible to disable showing wire number for a particular wire. The setting is made in the Properties panel.
11/18/2016
ProfiCAD 9.1
New look for reports
The reports module has been completely redesigned for professional appearance, with a more readable font and word-wrapping of long lines.

List of wires
List of wires (menu Outputs – List of wires) allows you to add any columns, similarly to the lists of symbols.

10/15/2016
ProfiCAD 9.0.2
minor fixes
9/30/2016
ProfiCAD 9.0.1
Symbol improvements
A symbol may contain other symbols (except for integrated circuits and gates). A symbol may be comprised of layers. A symbol in the drawing can be rotated to any angle. The angle is entered in the Properties panel, in tenth of degree.

Sample of a symbol that contains other symbols and can utilize the ability to rotate to any angle:
Improvements of reports
Reports can be edited. For example, in the bill of material it is possible to change reference, type, and other attributes. In the list of wires it is possible to change the name of the wire. Editable fields have a white background.
For reports editing we recommend the use of those available in the outputs menu and to move the dialog window to a side of the monitor or to the seconde monitor. Selecting a row in the report will highlight the corresponding object in the drawing.
The report can be sorted by clicking on a column.

Pagination of reports
Printout pages can be numbered using new variables. For example, if the printout has several pages, each page will have a different number.
This is achieved by the new variables:
| page ordinary number | _pcs |
| page count (total number of pages) | _pcsc |
New title block standard9.ptb contains these variables.